

Get 93% OFF on Lifetime
Exclusive Deal
Don’t miss out this deal, it comes with Password Manager FREE of cost.
Get 93% off on FastestVPN and avail PassHulk Password Manager FREE
Get This Deal Now!By Christine Margret 1 Comment 9 minutes
FireStick has become one of the best entertainment devices for many users worldwide. But combining it with Kodi gives you unlimited access to global content worldwide. Once you have Fire Stick Kodi, you can watch all your favorite movies, series, and live sports or listen to your favorite music and radio on the go.
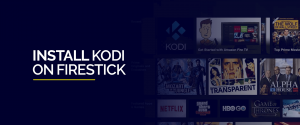
This guide will show you how to download Kodi on FireStick without hassle. So, let us begin!
Downloader is another app that lets you browse and download third-party apps. Install the downloader app and use it to download Kodi Firestick; here’s what you need to do:
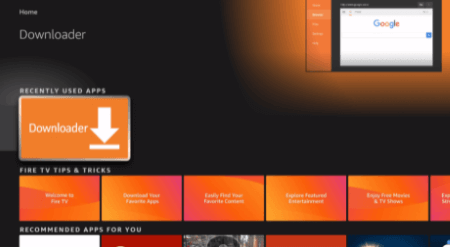
Figure 1 Downloader app
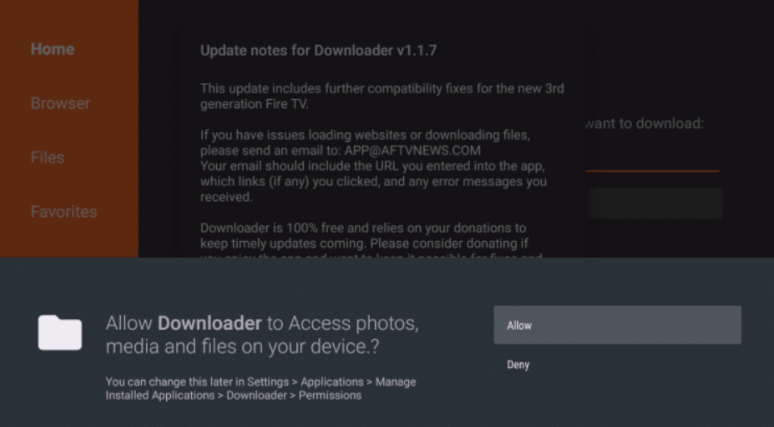
Figure 2 Allow Downloader app
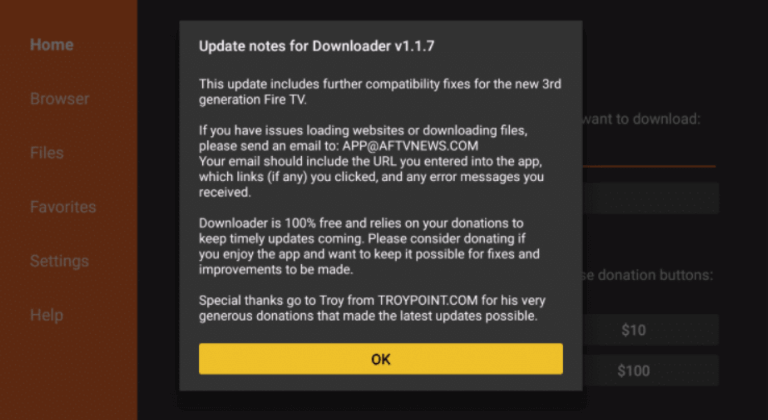
Figure 3 Update notes for downloader
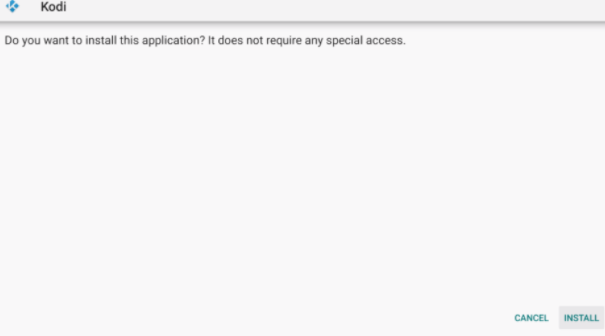
Figure 4 Kodi setup page
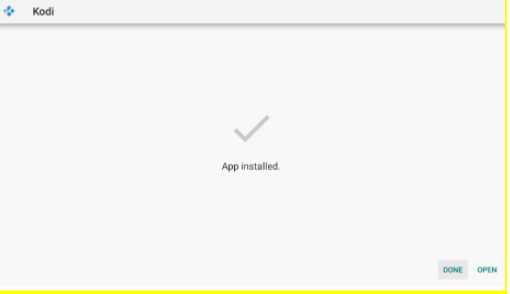
Figure 5 Kodi App Installed
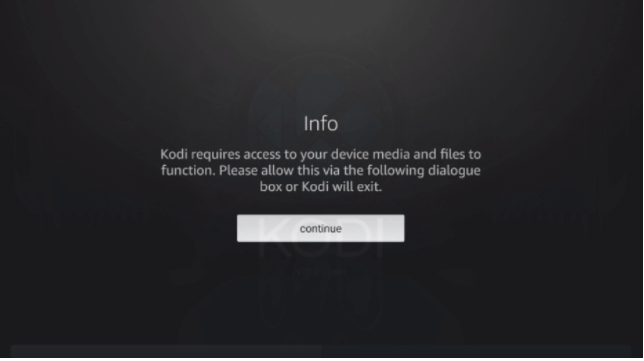
Figure 6 Kodi continue button
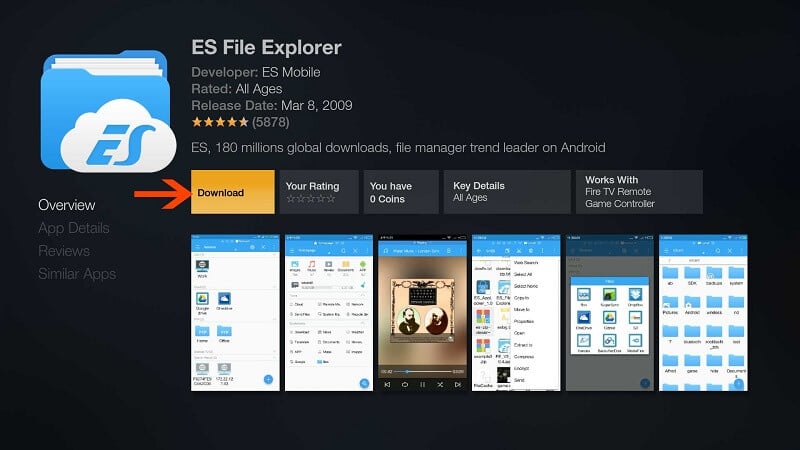
ES File Explorer is a utility tool for managing and downloading apps and other content on Amazon FireStick. You can use it to install Kodi as well.
There you have it; you have successfully installed Kodi on your Amazon Firestick. You can watch your favorite movies, TV shows, and music through Kodi Fire Stick. Moreover, you can also install the best Kodi Fire Stick addons to stream live sports, movies, shows, news & much more without spending a penny.
Before showing you how to update/download Fire Stick Kodi with App Starter, let me tell you that this method works equally well for both – Fire TV and Fire TV Cube.
AppStarter is one of the best tools that help users with Kodi Fire Stick without going through the installation process. Here’s how to update to Kodi Firestick through AppStarter:
The Kodi installation on Firestick with App Starter is now completed.
To download Fire Stick Kodi using your home desktop or laptop (Windows, Mac), follow these detailed guides below:
Here’s a simple set of instructions for downloading the Kodi Fire Stick via Windows PC:
Here’s how you can to download Kodi on Fire stick using Mac:
You have successfully installed Kodi on Fire TV Stick. Now, go to Firestick Home Screen > Apps and click on Kodi to launch it.
You can also download Kodi Fire Stick without using a PC via App2Fire Application on your Android smartphone. Here’s how you can do it:
Finally, you have installed Kodi on your Fire TV Stick, and now it’s time to install the best Kodi add-ons. Don’t forget to use an efficient Kodi VPN, such as FastestVPN, when streaming on third Party Kodi add-ons.
After getting Kodi on your Fire TV Stick, it’s time to equip Kodi with the best Kodi add-ons so you can watch all your favorite live sports channels, movies, series, and much more. There is a whole lot of Kodi Add-ons you can install, and each add-on offers you specific streaming content. Here are some of the best Kodi add-ons installed on your FireStick Kodi device.
And now you can access your Kodi interface on Firestick.
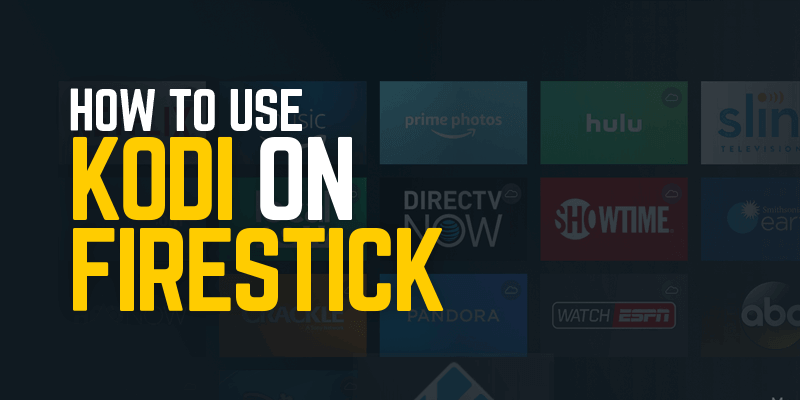
Updating Kodi on your Amazon Fire devices is important to ensure the app runs smoothly and you are able to stream your favorite content. Fortunately, updating Kodi is not a difficult task. All you need to do is to follow these simple steps:
You can now install all your favorite Kodi add-ons and stream everything you ever wanted on your FireStick. Ensure you have a Kodi VPN before streaming content on third-party add-ons.
If you are having any issues simply reset Kodi app and it will clean up the app’s data within the settings on your device. To remove Kodi from Firestick, go to the apps and hover over the Kodi app and select delete. Click on the horizontal lines on your remote and select uninstall. Kodi is absolutely legal on Firestick or on other devices. Yet, its highly recommended to use a VPN to use Kodi on Firestick anonymously. In short, Kodi is legal, but it may have content that could be illegal therefore, use a VPN for your digital security and anonymity.FAQs
How to Troubleshoot Kodi on Firestick?
How to Remove Kodi from Firestick?
Is it legal to use Kodi on Firestick?
Firestick is undoubtedly the top streaming platform of today, but it becomes the Fire Stick Kodi. With this powerful duo, you can stream your favorite content without charge.
You’re all set for endless entertainment once you have the Fire Stick Kodi. However, you must use FastestVPN to bypass geo-restrictions and avoid slowdowns or copyright infringement issues.
Take Control of Your Privacy Today! Unblock websites, access streaming platforms, and bypass ISP monitoring.
Get FastestVPN
© Copyright 2024 Fastest VPN - All Rights Reserved.


Don’t miss out this deal, it comes with Password Manager FREE of cost.
This website uses cookies so that we can provide you with the best user experience possible. Cookie information is stored in your browser and performs functions such as recognising you when you return to our website and helping our team to understand which sections of the website you find most interesting and useful.
Strictly Necessary Cookie should be enabled at all times so that we can save your preferences for cookie settings.
If you disable this cookie, we will not be able to save your preferences. This means that every time you visit this website you will need to enable or disable cookies again.
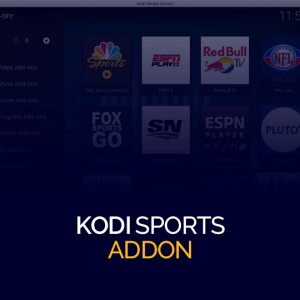
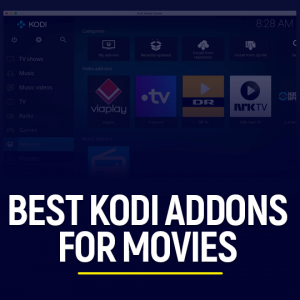

You may want to download Kodi on your fire-stick device, I highly suggest it since It perfectly works for me. It’s a good site and it’s fast and easy. No longer need to worry as all instructions are already provided.